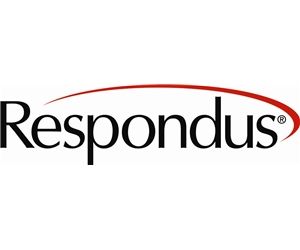
Respondus Quiz是一个快速创建和管理考试或小测验的评估软件,可以打印和分发为纸质副本或导入到画布课程。
开始我该如何开始?
计划
Respondus Quiz提供了几种不同的格式来创建小测验。考虑哪些与你的课程最相关。
- 多项选择
- 真或假
- 短文/简答题
- 匹配
- 订购
- 填空
- 多个答案
- 计算
- 句子混乱(选择空白)
- /或
- 文件的响应
- 看来规模
- 数字
- 测试碗
- 填空
设置
没有使用过Respondus Quiz的教师可以按照以下步骤下载:
下载说明
- 去:软件分发站点,并使用您的CWL登录。
- 从教与学标签中选择“Respondus Quiz”。
- 点击“加入购物车”,然后点击“退房”。
- 按照提示,直到出现带有下载链接的订单摘要屏幕。
请注意,创作软件目前仅在窗户平台。
当下载过程中出现下列信息时,请注意(安装软件时需要这些信息):
- 院校名称:英属哥伦比亚大学
- 本地支持联系人:lt.hub@ubc.ca
- 安装密码
链接到画布
请注意:您将需要创建或打开一个Respondus文件之前,您将能够访问预览及发布选项卡。
- 在开始选项卡,单击旁边的下拉菜单当前的个性并选择帆布。
- 单击预览+发布选项卡>发布>发布向导。
- 在Canvas服务器下拉菜单中,选择东西新的服务器,。
- 选择不是,我想手动输入服务器设置。
- 点击下一个。
- 在按钮旁边的字段中提取,输入https://canvas.ubc.ca/api/respondus/soap。
- 在描述字段中,输入服务器连接的名称(例如。我的画布服务器)。
- 在用户名和密码字段,输入您的CWL用户名和密码。
- 点击好。
从那里,你可以关闭发布向导窗口。
发布对画布课程的评估
注1:您将需要创建或打开一个Respondus文件之前,您将能够访问预览及发布选项卡。注2:你只能发表分级测试要么问题银行。
- 在Start选项卡中,可以创建一个新的评估,也可以从Respondus文件中打开一个现有的评估。
- 单击预览+发布选项卡>发布>发布向导。
- 在Canvas服务器下拉菜单中,选择您设置的服务器。
- 点击下一个。
- 单击弹出窗口上的OK,将出现一个登录页面弹出窗口。
- 使用CWL登录。
- 当提示Respondus是否可以访问您的帐户时,点击授权。
- 应该会有另一个弹出窗口。点击好。
- 在步骤2中,选择创建如果您希望将评估发布为新项目,则为评估指定一个名称,或者进行选择取代重写画布课程中现有的一个。
- 点击下一个。
- 如果你选择创建在上述第9步,选择课程(文件夹),你想发布的评估。
- 如果你选择取代在上面的步骤9中,浏览课程文件夹并选择要替换的评估。
- 点击下一个。
- 等待评估完成发布。一旦完成,你应该看到这条线——出版成功——”。
- 点击完。
标记: