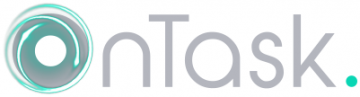
| 成本 | 自由 | |
|---|---|---|
| 带宽 | 低需求 | |
| 帆布集成 | 与帆布协调工作 | |
| 隐私 | ontask是Fippa.符合要求和数据安全地存储在加拿大 | |
| 类似的UBC支持的工具 | (没有任何) |
我可以用它吗?
您可以在画布中使用onTask来定位学生组,了解许多类型的反馈:
- 根据评估等学习活动的结果发送个性化的下一步
- 向尚未达到某些课程目标的学生提醒
- 为特别高成熟的学生提供额外的资源
教师如何使用ontask?
社会学讲师Silvia Bartolic使用OnTask进行大规模信息个性化
物理教练Simon Bates和Mateus Fandino使用OnTask让学生跟踪
Simon Bates和他的Co-Chinessor Mateus Fandino使用了物理学117的工具,这是一个大型入门物理课程。他们决定根据每周的表演向每个学生发送个性化反馈。学生喜欢个性化的反馈,并觉得它帮助他们留在课程材料之上。阅读更多 ”
一个ontask帐户
您需要首先从美国申请ONTASK账户,通过填写乐动体育买球学习技术中心申请表。
帆布课程
OnTask仅适用于UBC的帆布课程。
UBC VPN.
要访问onTask,必须通过UBC VPN(虚拟专用网络)连接。如果您没有使用UBC VPN,请按照设置MyVPN的说明从UBC首先。
尖端
- 学生不需要帐户才能使用OnTask,并将在Canvas收件箱中收到您的ontask消息。收件箱就像画布中的个人电子邮件工具,也向学生的外部电子邮件地址发送了电子邮件通知(除非学生更改此默认值)。
我如何使用ontask?
要使用OnTask,您将通过画布,手动传输学习分析数据,使用该数据创建消息,然后将消息发送给学生。
单击下面的任何条形图,有关ontask入门的说明和提示。
在画布中启用ontask
- 一旦您的ontask帐户设置了,请登录Canvas课程,然后单击设置在课程导航中。
- 点击导航选项卡。
- 找到ontask菜单项,单击选项菜单(3个垂直点),并选择使能够。
- 保存您的设置更改。
- 现在将在课程导航中提供OnTask菜单项。(由于工具适合您,您的学生将不会看到此菜单项。)
将初始学习分析数据从画布转移到onTask
为了基于CANVAS课程,您需要向您的CANVAS课程提供个性化反馈,您需要手动将学习分析数据从画布成绩簿传输到onTask中所谓的工作流程。Workflows包含发送邮件所需的信息和步骤,在数据表和一组操作中捕获。
从画布导出数据
- 登录您的Canvas课程,然后单击成绩在课程导航中。
- 点击行动并选择出口。
- 出口完成后,将下载文件。要确保它可以将其正确导入ontask,请打开此文件在像Excel这样的电子表格软件中,并执行以下操作:
- 通过确保该行包含每个列的标题(例如,学生,ID,分配1等),检查第一行是标题。添加缺少的列名称并重命名任何您希望在onTask中调用它们的任何内容。
- 检查第一列包含学生名称。如果它没有,复制和粘贴到第一个列的学生名称的列。
- 删除不包含学生名称的任何行(例如,在下面的示例中,行一和二)。
- 将文件保存为“CSV UTF-8(Comma Delimited)”类型。在Excel中,您可以点击文件, 选择另存为,选择CSV UTF-8(逗号分隔)。
| 初始数据示例 | 清理后的数据 |
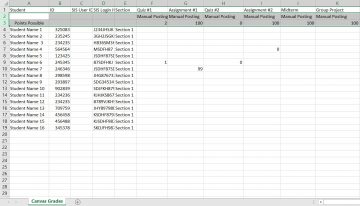 |
 |
将数据导入OnTask
- 连接到UBC VPN。
- 回到您的Canvas课程中,单击有任务在课程导航中。
- 点击+新的工作流程按钮。
- 创建名称(例如,您的课程名称)和工作流的描述,然后单击创建工作流程。
- 通过单击相应的方式选择要导入的数据类型按钮在“操作”列下(使用从画布下载的文件,选择CSV)。
- 点击选择文件或者浏览(取决于您的浏览器),选择文件要导入,然后单击下一个。
- 您可以选择在此阶段重命名或取消选择列。完成后,单击结束。
- 导入的数据将在新表中显示。如果您有关于您的学生手动添加的其他信息,则可以编辑数据并在此表上添加新列或行。
- 既然您创建了工作流程,您可以将更多数据添加到它或创建邮件,以便在下面的部分中的步骤后为学生创建消息。
将首选的学生名称数据添加到ONTASK
这些可选步骤将通过将来自教师服务中心的数据传输到OnTask来使用首选学生名称。
从教师服务中心(FSC)的导出数据
- 登录FSC.使用您的UBC CWL。
- 点击你的课程部分在“分配的部分”下找到其类列表。点击下载/打印类列表。
- 在“选择格式...”下,选择桌子,然后点击下载。
- 一旦类列表下载,打开这个文件在像Excel这样的电子表格软件中。
- 将文件保存为“CSV UTF-8(Comma Delimited)”类型。在Excel中,您可以点击文件, 选择另存为,选择CSV UTF-8(逗号分隔)。
将数据导入OnTask
- 连接到UBC VPN。
- 登录您的Canvas课程,然后单击有任务在课程导航中。
- 在ontask中,单击此处工作流程您要添加此类列表。如果您没有工作流程,请按照上面部分中的步骤创建一个。
- 点击表下拉菜单,选择上传或合并数据。
- 通过单击相应的方式选择要导入的数据类型按钮在“操作”列(与FSC中的数据,选择CSV)。
- 点击选择文件或者浏览(取决于您的浏览器),选择文件要导入,然后单击下一个。
- 您可以选择在此阶段重命名或取消选择列。完成后,单击下一个。
- 放学生号码作为现有表和新表的键列。关键列很重要,因为它们标识用于将两组数据(即,您的Canvas成绩簿和FSC类列表)匹配的列。
- 选择合并方法“只有现有和新表中存在密钥的行”。
- 点击下一个。
- 查看更改并单击结束。您将看到一条消息,可以确认合并或突出显示任何问题。
尖端
- 默认情况下,OnTask将使用从Canvas导入的数据中的学生名称,建议这些步骤但不需要。但是,添加FSC数据允许您使用学生的首选名称,这使您的邮件更加个性化。
- 您可以从其他源导出数据并将其导入到任何现有工作流程。有几个将数据合并到OnTask中的方法,并且可以通过在此处列出的导入过程中选择它来查看每个合并选项的描述。
在ontask中更新学习分析数据
通过从画布传输初始学习分析数据来设置工作流程,您可以向其添加更多数据。例如,您可以在学生在画布完成更多的作业或评估后添加结果,或者从讲座会议中包含参与记录。
- 使用其他数据下载或创建表,并将其另存为“CSV UTF-8(Comma Delimited)”文件。在Excel中,您可以点击文件, 选择另存为,选择CSV UTF-8(逗号分隔)。
- 要从Canvas DiageBook导出数据,请按照上面的传输初始学习分析数据部分遵循“从画布中的导出数据”步骤。
- 连接到UBC VPN。
- 登录您的Canvas课程,然后单击有任务在课程导航中。
- 在ontask中,单击此处工作流程您要将此数据添加到。
- 点击表下拉菜单,选择上传或合并数据。
- 通过单击相应的方式选择要导入的数据类型按钮在“操作”列下(使用从画布下载的数据,选择CSV)。
- 点击选择文件或者浏览(取决于您的浏览器),选择文件要导入,然后单击下一个。
- 您可以选择在此阶段重命名或取消选择列。完成后,单击下一个。
- 选择关键栏对于现有表和新表。关键列很重要,因为它们标识要使用哪些列用于将两组数据匹配在一起(与从画布下载的数据,选择“学生编号”)。
- 选择合并方法。您可以通过选择它来查看每个合并选项的描述,或查看Ontask的合并方法文档。
- 点击下一个。
- 查看更改并单击结束。您将看到一条消息,可以确认合并或突出显示任何问题。
为OnTask创建学生的消息
创建工作流程后,您已准备好向您的学生提交邮件。Messages in OnTask are templates written with regular text and variables, with variables acting as general placeholders that are substituted with specific details for each student when the message is sent (e.g., to start a message with the student's name or to reference their test score in the body text). You will start drafting by creating what OnTask calls an action.
留言草案
- 连接到UBC VPN。
- 登录您的Canvas课程,然后单击有任务在课程导航中。
- 在ontask中,单击此处工作流程您要添加消息。如果您没有工作流程,请按照上面部分中的步骤创建一个。
- 点击+动作按钮。
- 如果您没有看到此按钮,请单击操作菜单项在顶部。
- 给出一个有意义的名称和描述,然后选择个性化画布电子邮件作为动作类型。
- 点击创建动作。
- 在出现的文本选项卡中,草拟您的信息。
- 要包含变量,请单击插入列值并选择多变的(这些将是从下拉菜单中的表列的名称)。变量将包含在您的消息中的双重卷括号中(例如,{{{{{{{name}})中。
- 点击预习要将学生看到的消息查看消息。您可以通过类列表中的特定学生搬迁来检查您的变量。
- 满意消息后,单击关闭,它将保存您的消息并为其创建新操作。
添加有条件显示的文本
使用OnTask,您可以使用自定义条件在消息中显示内容块。这些条件可能会根据评估等学习活动的结果。例如,您可以在使用高级教程链接到高等评分学生的测试后发送邮件,而低评分的学生则会收到办公时间或教科书的提醒。
- 创建或编辑动作时,单击文本条件选项卡。
- 点击+条件按钮,并键入要设置的条件的名称和描述。
- 在第一个下拉菜单中,选择多变的条件将使用 - 也就是说,您想要检查每个学生的具体信息以确定是否应显示文本。
- 在第二个和第三个字段中,设置参数显示文本。例如,选择在测试中得分超过50%的学生。
- 您可以使用更多的条件使用+添加规则按钮而“不是”(不排除条件),“和”(满足多个条件),以及“或”(以满足一组条件之一)选项。
- 完成后,单击创建条件。
- 点击文本选项卡,然后通过单击插入您的状况在文本中插入条件,选择状况。
- 两条括号代码将出现在您的文本中。输入信息您希望有条件地展示给符合其间条件的学生,例如{%if你的条件名称%}你想要在这里显示的文字{% 万一 %}。
- 点击预习要将学生看到的消息查看消息。您可以通过ClassList中的特定学生进行检查,以检查您的条件。
- 满意消息后,单击关闭,这也将保存您的信息。
用ontask向学生发送消息
- 连接到UBC VPN。
- 登录您的Canvas课程,然后单击有任务在课程导航中。
- 在ontask中,单击此处工作流程您要添加消息。
- 在包含要发送的消息的操作左侧,单击发送图标。如果您没有任何操作,请按照上面部分中的步骤创建一个。
- 选择ID作为“彩布ID的列”。请务必选择ID,因为它是唯一用于在UBC发送消息的选项。
- 键入电子邮件主题学生将看到,然后单击下一个。您应该看到一个确认页面,说明“计划执行的操作”,这意味着您的消息已被发送。
- 所有学生都应该在Canvas收件箱中收到消息。
尖端
- 您可以选择确认您的邮件已发送通过登录您的Canvas课程并从全局导航中单击收件箱(Navy Blue中的菜单)。从收件箱左上角的下拉菜单中,选择发送以查看已发送的消息。
我在哪里可以获得更多的支持ontask?
技术支援
如果您对ontask有问题:
- 联系我们:
604 827 4775或lt.hub@ubc.ca.或参观LT HUB在线
支持您的学生:
- 分享UBC帆布学生指南,它提供有关访问Canvas收件箱的信息。
学到更多
- 查看ontask的4分钟ontask视频介绍以及ontask网站,包括案例研究。
- 有关更多方法,探索ontask的支持文档。