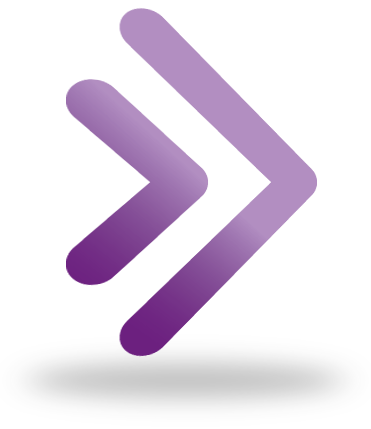
协作Ultra将于4月30日在UBC停产,并将在2021年4月30日,并将不再可供使用。从夏季会议开始的课程2021(2021S1)可以使用Zoom而是要运行同步虚拟课堂活动。
Access to Collaborate Ultra recordings will end on July 31, 2021.If you need to keep any of your recordings, please download them before July 31. Once downloaded, they can be uploaded tokaltura.(画布中的视频流平台)以重复使用。我们建议尽快这样做,以确保您有足够的时间来保存录音。
本指南将向您展示如何下载录制,请将其上传到Kaltura,并开始缩放。
我需要采取哪些步骤?
- 下载您希望在未来的所有合作超录制,牢记我们不会备用备份。
- Using Canvas, upload the recordings you wish to re-use to Kaltura.
- 从计划重复使用的录音中删除任何个人学生信息或受版权保护的材料。
- 为您和您的教学助理设置UBC缩放帐户。
Transfer Your Collaborate Ultra Recordings
单击下面的任何栏,有关下载,上传和编辑协作超录制的说明。
下载recordings from Collaborate Ultra
On July 31, 2021, our access to all Collaborate Ultra recordings will end. Please download any recordings you wish to keep before then.
- 登录您的Canvas课程,然后单击合作超级在课程导航中。
- 点击菜单图标(左上角的三行)并选择录音。
- 点击最近的录音并选择录音In A Range。
- Change the日期to encompass the whole time frame of your course to display all possible recordings.
- 对于您要下载的每台录制,请单击录制选项图标(右侧的三个点围绕圈子)并选择下载。
- If no download option appears, you need to enable downloading by following the extra instructions below.
- 在弹出窗口中,选择保存存档然后按OK。
- 重复每个录制的过程,并在每个想要保存视频的过程中。
启用下载(如果需要)
只有在遵循上面的步骤时无法下载录制,才需要这些步骤。
- 登录您的Canvas课程,然后单击合作超级在课程导航中。
- 点击所有即将到来的会话过滤器并选择所有以前的会议显示已经发生的讲座。
- 找到您无法下载的会话,然后单击其名称。
- 在打开的编辑面板中,单击gear icon访问会话设置。
- 点击boxnext to "Allow Recording Downloads" so it turns green.
- 点击Save在面板的底部。
- 您可能需要在保存之前纠正错误。如果发生这种情况,请单击“列表图标(在齿轮图标的右侧)以访问事件详细信息,然后单击box旁边“没有结束(开放式会议)”所以它变成绿色。
Tips
- 将每个文件重命名一次下载后,您可以在稍后返回时识别。默认情况下,下载的记录将常用地命名为“Collab-redoort”,其提供没有识别信息。
- 如果你手动讲座只能下载corded them at the time of the session.合作超级does not record sessions by default, so if you did not click to record, no recording of the session will exist for you to download.
将录制上传到kaltura
To re-use lecture recordings, even in a different term of the same course, please be aware you will need to remove any personal student information (e.g., if you recorded a Q&A at the end of a lecture and students were on camera when asking questions) or copyrighted material (e.g., you played a video in the recording that is not your intellectual property) before sharing the recording.
- 登录您的Canvas课程,然后单击我的媒体in the Course Navigation for any course. It does not matter if it is the same course as the course you will use the video in.
- 点击Add New并选择媒体上传从选项列表中。
- 点击选择a file to upload。
- Select the媒体文件on your computer to upload.
- 在必填字段中输入有关媒体的详细信息(由a *表示)。
- 如果您在录制中播放了一个不是您的知识产权的视频,您可能需要联系版权所有者以确保您有权共享剪辑。否则,您可以按照手风琴中的说明进行操作以编辑该部分。
- 点击Save。
- 你现在可以在Canvas课程中分享Kaltura Media。
Tips
- The "My Media" link is an access point to a personal media repository that is tied to your accountrather than a particular course, which is why you can use any course to upload your media.
- You will need to assign the appropriate copyright permissions to your media,要么上传或编辑它时:
- With the permission of the copyright holder(s):如果您创建了媒体,则适用版权持有人的许可,或者正在使用Creative Commons许可证
- The use of the materials falls within the Fair Dealing Exception:Applies when media qualifies under the公平的交易例外
- 该材料位于公共领域:适用于媒体的时候public domain(即,已过期的已过期版权或版权)
- 其他:Applies for cases outside the above uses that require additional explanation
- Your videos will upload faster during non-peak hours.尝试在上午11点之前上传。或5下午5点。在工作日或周末。
编辑kaltura的上传录制(如果需要)
您需要编辑包含个人学生信息或受版权保护材料的任何录制,但您还可以编辑录制以修剪额外的时间或过时的内容。您可以在上传后直接在kaltura中编辑视频。
- Log in to your Canvas course and click我的媒体in the Course Navigation for any course. It does not matter if it is the same course as the course you will use the video in.
- 点击标题of the media you wish to edit. A preview of your media will appear.
- Below the preview of the media, click行动并选择启动编辑器。
- KALTURA编辑将打开,包含三个主要窗格:
- 左窗格– Displays your media details.
- Right pane– Consists of a media player for playing and previewing your media.
- Bottom pane- 包括时间表,从左到右顺序地移动媒体项目的可视化表示,以及编辑媒体的选项,例如衰落/输出,删除,修剪和切割。
- 使用选项在kaltura编辑器中编辑媒体。要具体删除个人学生信息或受版权保护的材料,请使用拆分工具:
- 确保在左侧的黑条中,选择了第二个图标,以便您使用视频编辑器选项。
- 在要删除的内容开始之前观看视频并暂停。点击scissors iconto cut the video.
- 恢复播放视频,并暂停一旦您要删除的内容结束。点击scissors icon再次削减视频。
- Select the中间部分剪辑之间的视频,然后单击垃圾图标删除它。
- Select the上一节of video after the empty space and drag it to the left until it touches the first section, filling the hole created by removing the middle.
- 点击Save当你完成的时候。
Tips
- 注册UBC Canvas课程Using Kaltura in Canvas要探索编辑媒体的以下资源:
- Read more about what constitutes personal student information and copyrighted content:
- 来自隐私问题@ UBC网站 -什么是个人信息?
- 来自版权@ UBC网站 -讲座的版权幻灯片和录音
- 在此步骤编辑媒体可包括使用kaltura添加自动标题也在kaltura创建互动测验。The quizzes can pass outcomes to the Canvas gradebook, meaning students' answers to your video quizzes can automatically impact their grade.
过渡到放大
我们建议缩放和其他实时讲座synchronous course sessions. Like Collaborate Ultra, Zoom can work in Canvas, with similar interactive features like whiteboards, screen-sharing, text chat, and polls. It can also accommodate large numbers of participants, show many video feeds at once, and support breakout rooms for group activities.
Zoom是符合隐私权的,只要您遵守UBC法律的这一指导:您不能要求学生创建免费缩放帐户,因为免费缩放帐户在UBC的教育许可之外并托管基于U.S.的服务器。在存储和共享讲座记录中,您还必须遵循UBC安全要求andFIPPAto keep recordings confidential and secure.
请求UBC缩放帐户并安装缩放
您和您的教学助理需要从UBC Zoom账户要求UBC Zoom账户,即使您已经有个人帐户也是如此。使用UBC缩放帐户允许您托管符合保护的会话,并让您访问更多的功能,而不是自由缩放帐户,如运行更长的会话。
- 联系您的服务台并请求帐户。如果您将使用300个或更多学生的缩放,请注意班级大小以支持更多参与者。
- UBC温哥华outside医学院:
- 通过电子邮件发送UBC IT Audio / Visual Helpdeskav.helpdesk@ubc.ca.使用您的UBC电子邮件和您的教师,学校或部门。
- UBC Vancouver医学院:
- UBC Okanagan.:
- 参观UBCO IT帮助代表and log in with your Novell credentials:
- 选择输入票。
- 选择要求新的东西。
- 选择其他并请求缩放帐户。
- 参观UBCO IT帮助代表and log in with your Novell credentials:
- UBC温哥华outside医学院:
- 批准后,您将收到一封电子邮件。点击激活您的缩放帐户在这封电子邮件中。
- 您可能会要求您输入您的出生日期以确认您至少16岁(满足Zoom的教育许可证的安全措施)。
- In the webpage that opens for activating, clickSign Up With A Password。
- 填写您的名字和姓氏,创建密码(请使用与您的CWL不同的密码),然后单击继续。You now have a UBC Zoom account.
- 缩放应用程序应自动下载以供您安装。如果没有,去Ubc.zoom.us/download.,然后点击下载在“Zoom客户举行会议”下。
- 打开缩放安装程序that downloads, and follow the steps to install the application.
- 你现在可以get started with Zoom by安排讲座会话。
Tips
- 如果您希望它们可以访问教师的所有功能,教学助理将需要UBC缩放帐户(e.g., scheduling and hosting sessions). If you do not need them to access these features, they can attend sessions without an account.
- 缩放不会与您的UBC CWL集成in any way, even when you use the institutional license. For security, your Zoom password should不是匹配您的CWL。
- 如果您有现有的缩放帐户,系统将提示您批准将其移动到UBC的帐户中。Contact your helpdesk if you have concerns about doing so.
学到更多about using Zoom
缩放有许多相同的功能,在合作超图中发现,例如突破室。但是,启用这些功能的步骤是不同的。下面列出的资源将帮助您探索更多信息,以及问题排除问题:
- For a detailed guide on getting started with Zoom, using its features, and tips for its use, visit UBC's缩放讲师指南。
- 你可以报名参加即将到来的UBC Zoom Workshopfor hands-on help learning the tool.
- 有关隐私和支持缩放的技术信息,请访问UBC它缩放概述。
- For a larger selection of guides and resources, visitzoom的帮助中心文件。
常见问题解答
Find UBC-specific answers to frequently asked questions by clicking any bar below.
The existing contract is coming to an end, and with the alternative tools available now, UBC will not be renewing this contract at this time.
抱歉不行。一旦UBC具有协作Ultra到期的许可证,工具将不再可在UBC访问。
As of July 5, 2020, UBC's institutional Zoom account transitioned from U.S.-based hosting to Canadian-based hosting. This transition means no data about you or your students will be stored on servers outside of Canada, provided you log in with a UBC Zoom account and students join anonymously (i.e., not logged in with non-UBC Zoom accounts).
缩放是UBC将为同步视频会话提供的主要工具。
但是,协作的其他选项是Microsoft团队。在团队中,您可以通过网络会议和团队聊天与UBC教师,员工和学生见面并协作。该平台还包括使用Microsoft Office应用程序的文件共享和实时文档协作,如Word,PowerPoint和Excel。
您可以按照UBC中找到的说明要求Microsoft团队课程空间Microsoft团队教练指南。
Where can I get more support with the transition?
技术支援
If you have any trouble with transitioning:
- Contact your faculty’s教学支持单位作为你的第一个联系点。
- Contact us for further assistance:
604 827 4775或LT.hub@ubc.ca或参观LT Hub online。 - 对于Canvas问题,您还可以通过点击Canvas的全球导航(海军蓝色菜单)中的“帮助”链接来使用自助服务故障排除服务。
学到更多
- Explore UBC’s related tool guides:
- 检查相关upcoming UBC learning technology workshops在保持教学网站上。