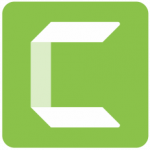
Camtasia是一个桌面捕获软件,也支持视频编辑。您可以选择您希望录制的计算机上的屏幕区域,并包括音频或其他多媒体,以创建动态教育视频,例如讲座和演示。
| 成本 | 自由 | |
|---|---|---|
| Bandwidth | (Camtasia没有在线运行) | |
| 帆布集成 | Works outside of Canvas | |
| Privacy | Camtasia是FIPPAcompliant and data is stored securely in Canada | |
| Similar UBC-Supported Tools | kaltura.也被集中支持视频捕获和编辑。 |
What can I use it for?
You can use Camtasia for creating and editing videos:
- 录制计算机屏幕和网络摄像头以显示您的幻灯片和您的幻灯片
- 将音频曲目和运动动画添加到视频以增加学生参与
- 鼓励学生为活动或任务创建录制的内容
- 编辑使用其他工具创建的视频
有关Camtasia的了解
当前不能使用Camtasia的在线视频测验功能。此功能收集用户的个人信息,并将数据传输到加拿大以外的服务器,这意味着它不符合Fippa。此外,该功能可为Camtasia许可证提供重现,分发,显示和以其他方式使用您的测验内容。要将测验添加到CamTasia生成的视频中,您可以上传视频kaltura.,在画布中的内置视频流和存储服务,可提供符合Fippa标准的测验。
我需要使用Camtasia什么?
The Camtasia application
Camtasia是a desktop application, meaning you will download and install the Camtasia software on your computer to create and edit videos. Note that not all operating systems can support the Camtasia software. Windows XP and Linux are two operating systems that are not compatible. Check theCamtasia system requirementsfor details.
音频/可视化设备
如果您计划使用Camtasia录制自己或您的声音,您需要一个麦克风和网络摄像头。
Tips
- 如果你是记录讲座,使用耳机a microphone or an external microphoneto ensure good audio quality for you and your students.
- UBC Studios also offers lecture-recording opportunities on campus。You can book time to use the一键式工作室或者Lightboardspaces, both of which have professional equipment and an optimal setup.
如何使用Camtasia?
UBC提供免费访问Camtrasia的教师,员工和学生。您将首先将软件下载到计算机,然后安装并打开它以开始制作项目。
单击下面的任何条形图以获取使用Camtasia的说明和提示。
Install the Camtasia application
- Log in to帆布with your UBC CWL (Campus-Wide Login) username and password.
- 点击theHelp在页面左侧的全局导航中的菜单,然后选择软件分销。
- 您可能需要再次登录并确认UBC软件下载可以访问您的CWL信息。到达软件选择页面后,选择Camtasia从选项。
- 选择你的平台(Windows或Mac),然后单击添加到购物车。
- In the cart pop-up, clickCheck Out。
- 复制许可证密钥代码,因为您需要它才能完成安装。复制此代码后,请单击下载被带到下载页面。
- 点击下载again on the new page, and follow the instruction prompts to complete installation of the Camtasia application.
- When you first open Camtasia, enter theLicense Key出现提示时复制。
记录Camtasia的讲座
Windows systems allow recording in PowerPoint, which you may find easiest if you have this operating system. If you are not on a Windows system or you prefer to record in Camtasia directly, you can follow the instructions for recording outside PowerPoint.
- If you have not installed Camtasia, follow the steps for installing the Camtasia application in the accordion above.
- Windows允许直接在PowerPoint中录制。打开微软幻灯片软件使用您要使用的幻灯片,然后单击Add-Ins tab。
- 点击the录制按钮。
- 测试您的音频,然后,当您准备好时,单击点击开始录制。当你谈论它们时,呈现幻灯片。
- 完成后,单击停止录制按钮。
- 姓名录制并点击救。
- 选择生产录音,然后点击好的。
- 从下拉菜单中打开Camtasia,选择MP4仅限(最多1080p)那then clickNextand click好的。
- Name your video file and choose a folder to save it to. Click结束。您可以上传此视频文件以与学生分享。
- If you have not installed Camtasia, follow the steps for installing the Camtasia application in the accordion above.
- 打开微软幻灯片软件或者another application with the slides or other content you want to use, then openCamtasia。
- 点击文件并选择新录音。默认情况下,Camtasia将录制整个屏幕,因此如果您的演示文稿也是完整的屏幕,这是最简单的。
- Once you are ready, click开始录制。当你谈论它们时,呈现幻灯片。
- 完成后,单击红色FilmStrip录制图标位于屏幕的右上角。
- 选择Stop Recording。
- 您的录音将自动打开。编辑录制,如果您愿意。
- 一旦您对编辑感到满意,将录制导出到您可以上传到课程的视频文件。点击Share并选择本地文件。
- 在文件格式下,选择导出到MP4(.mp4)那then clickExport。您可以上传此视频文件以与学生分享。
Tips
- 您可能希望提前准备备注或脚本以阅读那which you can use later to make a transcript. Recordings are more accessible to students when you provide transcripts and add closed captioning.
- 拍手,如果你在录音时犯错误。您的CLAP创建的音频中的尖峰将使您更轻松地定位该部分并在编辑期间将其删除。
- You don’t have to record all your slides at once而是可以使幻灯片的子集进行录音。学生可以更容易地专注于和学习更短的视频。
- 保存Camtasia项目文件也是导出的MP4文件。You can then open the Camtasia project file for future editing and export a new MP4 with your changes.
- UBC工作室提供成功录制讲座的提示在这个快速的3分钟视频:
Trim your media
Use the trimming tool to remove time from the beginning or end of a media clip on the timeline:
- 单击以选择aclip在时间表上。
- 将光标悬停在剪辑的开头或末端。
- 点击and drag theendof the clip in or out to trim.
切割媒体的部分
剪切删除了一个选择,当您想要在时间轴上删除或移动媒体时,这是有用的:
- 点击and drag the green or red把手在播放头上(显示您在时间轴中的指示灯)进行选择。所选区域将以蓝色突出显示。
- 点击the切图标(剪刀)。时间轴上的媒体将转移以删除选择。
- 或者,您可以按删除在键盘上删除选择。此操作将删除所选区域,但在其位置留在新媒体的时间表上的空间。
- To paste the cut selection elsewhere on the timeline, move the playhead to a new location and click thepaste icon(clipboard).
Tips
- Camtasia中的媒体箱始终维护您媒体的原始版本,即使您在时间线上对媒体进行编辑,以防您想要返回并使用原件。
- 要微调编辑,请使用缩放滑块放大时间线以获取更多粒度控制。If you zoom in too much or want to see your project in full, click the magnifying glass to fit your entire project to the timeline again.
- Trimming and cutting will allow you to do most of the basic editing you'll need那but Camtasia has documentation and tutorials if you want to了解有关视频编辑的更多信息。
在哪里可以使用Camtasia获得更多支持?
Technical support
如果您对Camtasia遇到了麻烦:
- Contact your faculty’s教学支持单位作为你的第一个联系点
- Contact us for further assistance:
604 827 4775 orlt.hub@ubc.ca.或者visit theLT HUB在线
Pedagogical support
- UBC’sOnline Teaching Program: Module 5.3on “Designing Online Content to Promote Learning” includes a section specifically on asynchronous online lectures.
了解更多
- 有关更多方法,探索Camtasia’s tutorials。
- 您还可以引用UBC Studio's媒体制造商的网站用于视频制作提示和社区资源Do-It-Yourself toolkit for Camtasia。